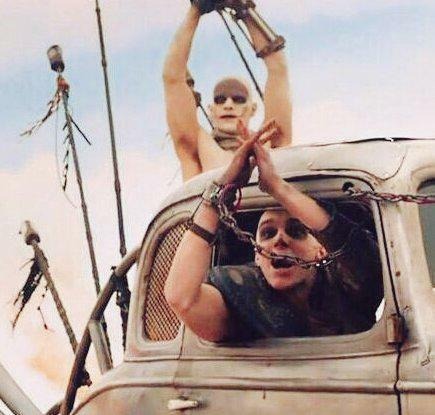| 일 | 월 | 화 | 수 | 목 | 금 | 토 |
|---|---|---|---|---|---|---|
| 1 | 2 | 3 | 4 | 5 | ||
| 6 | 7 | 8 | 9 | 10 | 11 | 12 |
| 13 | 14 | 15 | 16 | 17 | 18 | 19 |
| 20 | 21 | 22 | 23 | 24 | 25 | 26 |
| 27 | 28 | 29 | 30 |
- 푸꾸옥여행
- 엑셀함수
- 부이비엔쌀국수
- 다중조건
- 크몽서비스등록
- 푸꾸옥숙소
- 서비스등록
- 크몽메인이미지
- indexmatch
- indexmatch함수
- 엑셀공부
- 크몽
- 재능판매
- 아케인징크스미니게임
- 베트남여행
- 푸꾸옥숙소추천
- 부이비엔맛집
- 엑셀다중조건
- 오블완
- 아웃룩
- 크몽부업
- 프리랜서
- 티스토리챌린지
- 주식투자
- 엑셀
- 부업
- 엑셀조건부함수
- 푸꾸옥
- 엑셀반복
- 조건부서식
- Today
- Total
탤미의 인생리뷰
엑셀 Filter 함수로 특정 문자 포함 셀 찾기 및 조건 정리 - Vlookup, Index, Match 함수 대체 방법 본문
엑셀 Filter 함수로 특정 문자 포함 셀 찾기 및 조건 정리 - Vlookup, Index, Match 함수 대체 방법
탤미 2024. 11. 5. 11:27
엑셀에 자료를 정리하다보면 "인사부", "특정 날짜", "불가능", "사용 불가" 등 특정 문구가 포함된 셀만 정리하거나 한눈에 보고 싶다는 생각을 해보신적이 있다고 생각합니다.
저의 경우에는, 다양한 장비를 사용하고 리스트화해서 보는데 교정 날짜가 도래한 장비만 한눈에 리스트업해서 봐야하는 상황이 있는데, 이런 경우 Filter 함수를 사용해서 편하게 정리할 수 있습니다.
* Filter 함수는 2021 버전보다 상위 버전에서만 사용이 가능하고, 이전 버전은 vlookup 함수나 match 함수 등을 활용해야하니 이전 글을 확인하세요.
필터링 활용 예시

저희 회사에서는 사용하는 장비들을 여러가지 정보를 정리해서 관리하고 있는데, 특정 사유로 사용하지 않게 되면 비고란에 "불용장비"를 적어놓고 사용하지 않습니다.
하지만, 불용장비 리스트도 따로 만들어야하는데, Filter 함수를 사용하면 간단하게 리스트업이 가능합니다.
=FILTER('장비리스트 Sheet'!B2:I1000, '장비리스트 Sheet'!K2:K1000="불용장비")


해당 함수는 K열에 "불용장비"라는 문구가 있는 모든 행을 B:I까지 불러온다는 의미입니다.
불용장비라고 적힌 장비들만 리스트화 되어서 잘 작성이 된 모습입니다.
필터(Filter) 함수
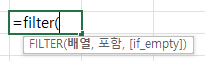
Filter 함수를 사용하려고하면 3가지 인수가 필요합니다.
배열, 포함, [if_empty] 각 인수에 대한 설정해야하는 값을 살펴보겠습니다.
- 배열(Array): 불러올 데이터의 범위를 설정합니다.
- 포함(Include): 특정 문서나 조건을 설정하여 필터링 할 내용을 설정합니다.
- [if_empty]: (선택사항) 필터링된 결과가 없을 경우 반환할 값. 기본 값은 "#CALC!" 오류 입니다.
필터(Filter) 함수 활용 예시
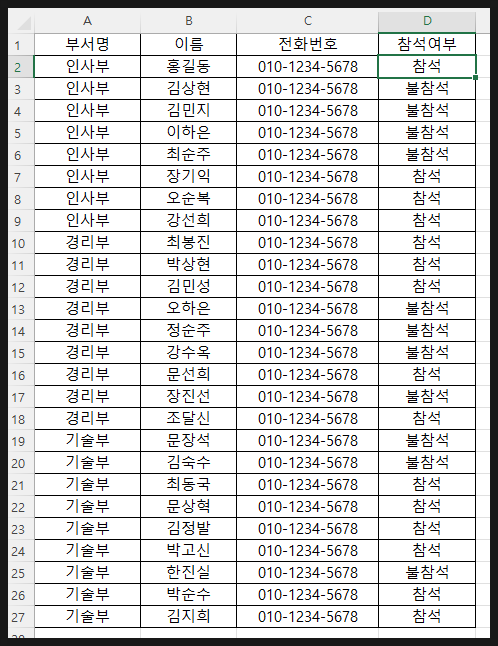
이런 항목에서 "참석" 인원만 분류해보겠습니다.
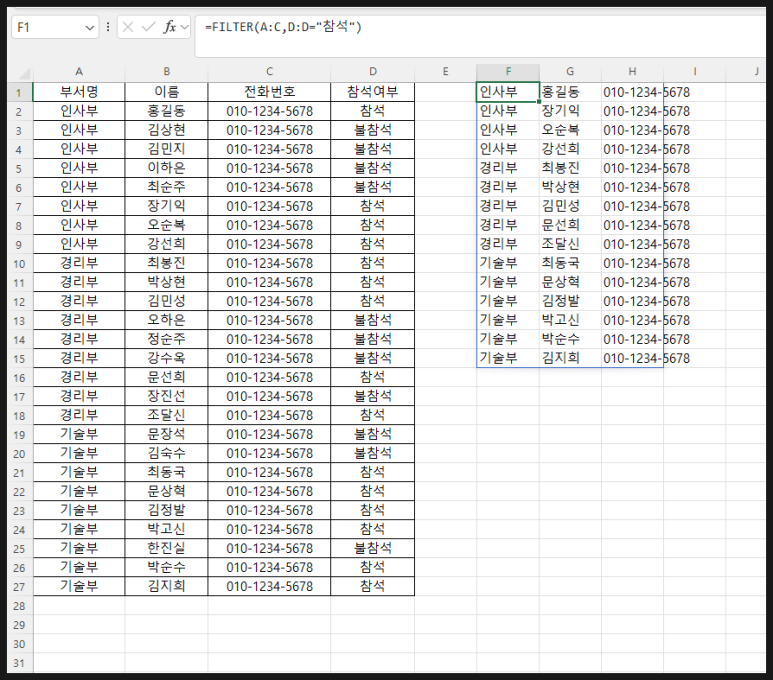
=FILTER(A:C,D:D="참석")
저희가 가지고 오고 싶은 정보는 참석자에 대한 부서명, 이름, 전화번호입니다.
따라서 배열(Array)를 A:C로 설정한 뒤, 포함(Include)에 D:D를 설정해주면 D열에 참석표시한 모든 사람의 인적사항을 받아올 수 있습니다.
계속 사용하는 ':'는 어디부터 어디까지(~)의 개념이 들어갔다고 보시면 됩니다.
만약에 A~D열 전체를 선택하지 않고, 딱 지정된 범위에서만 보고 싶다면 아래와 같이 수정해주시면 됩니다.
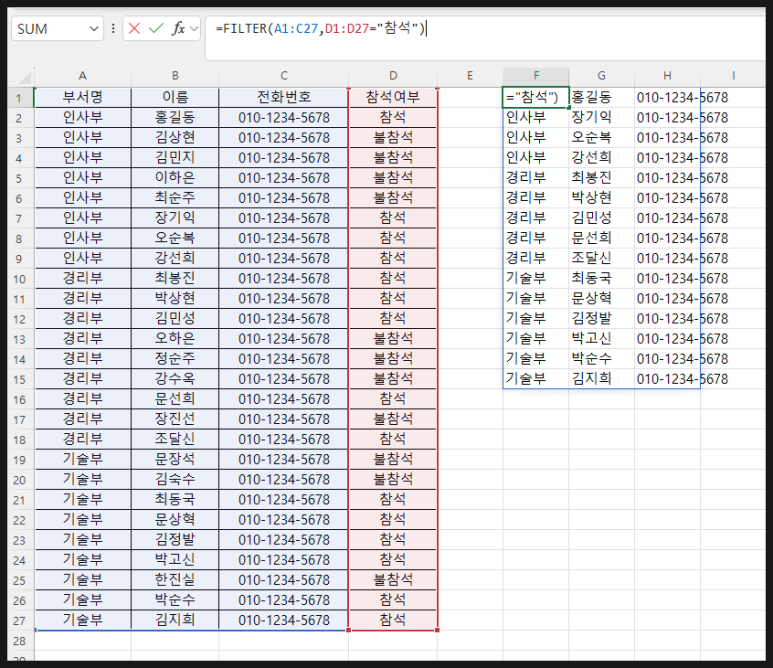
=FILTER(A1:C27,D1:D27="참석")
주의 사항
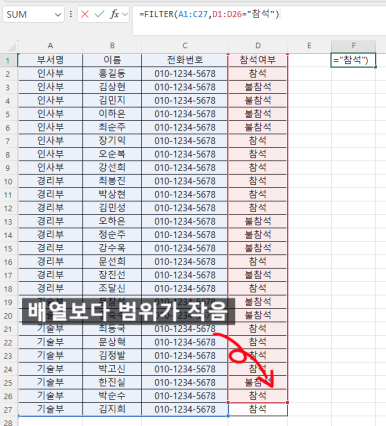
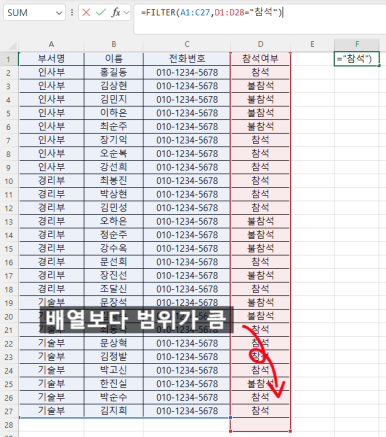
하지만, 배열과 포함에 대한 지정 범위가 다를 경우 오류를 일으킬 수 있습니다.
위의 사진처럼 포함 인자의 배열의 범위를 다르게 할 경우 "#VALUE!" 오류를 일으키니 참고하세요.
그 외 필터 함수 활용 예시
범위, 다중조건 필터링
Filter 함수는 특정 문자 외에도 범위로 지정할 수 있습니다.
예) 학생 점수 데이터에서 60점 이상의 학생 정보 필터링
전제 조건: 엑셀 문서상 학생 정보는 A:C열에 적혀있으며, B열에는 학생 점수가 적혀있다.
=FILTER(A2:C10, B2:B10 >= 60)
이렇게 설정하면 B열에 적혀있는 점수가 60점 이상인 경우 모든 정보를 필터링 할 수 있습니다.
예) 학생 점수 데이터에서 특정 과목(수학)에 70점 이상의 학생 정보 필터링
=FILTER(A2:C10, (B2:B10 >= 70) * (C2:C10 = "수학"))
이렇게하면 수학 점수가 70점 이상인 2가지 조건에 만족하는 학생들의 모든 정보를 필터링 할 수 있다.
결론
제 블로그에서 Index, Match, Vloopup 함수에 대한 글이 가장 조회수가 잘나오고 있습니다.
하지만, 비교적 최근에 나온 Filter 함수를 사용하면 더 편리하게 조건에 맞는 배열을 불러올 수 있고 다중 조건도 곱하기(*)로 쉽게 적용할 수 있습니다.
한번, 따라해보시고 어려운 점이 있으면 댓글 남겨주세요.
'직장(Office) > MS Office' 카테고리의 다른 글
| 엑셀 : Filter 함수 활용, 원하는 문자가 포함된 셀 찾기, 특정 조건 정리 - Vlookup, Index, Match 함수 대체 (3) | 2024.11.18 |
|---|---|
| 엑셀, 워드 : 표 제목 반복, 첫 행 페이지 반복하기 (0) | 2024.05.21 |
| 엑셀 : 값만 붙여넣기 단축키, 문자열로 저장된 숫자 변환 (0) | 2024.04.30 |
| 엑셀 : 서식 복사 반복 쉽게하기 (1) | 2024.04.26 |
| 엑셀 : VLOOKUP 함수로 다중 조건 검색하기 (0) | 2024.04.25 |