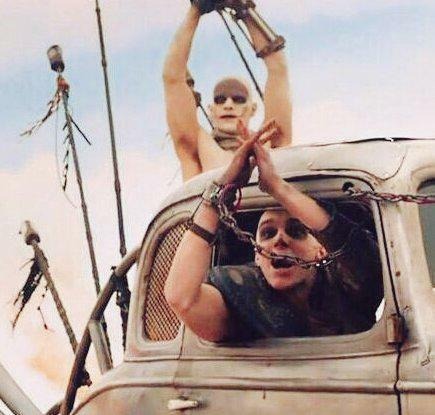| 일 | 월 | 화 | 수 | 목 | 금 | 토 |
|---|---|---|---|---|---|---|
| 1 | 2 | 3 | 4 | 5 | ||
| 6 | 7 | 8 | 9 | 10 | 11 | 12 |
| 13 | 14 | 15 | 16 | 17 | 18 | 19 |
| 20 | 21 | 22 | 23 | 24 | 25 | 26 |
| 27 | 28 | 29 | 30 |
- 엑셀다중조건
- 엑셀조건부함수
- 엑셀함수
- 부이비엔맛집
- 크몽부업
- 주식투자
- 크몽메인이미지
- 푸꾸옥여행
- 티스토리챌린지
- 다중조건
- 푸꾸옥
- 재능판매
- indexmatch
- 베트남여행
- 아웃룩
- 엑셀공부
- 엑셀
- indexmatch함수
- 크몽
- 푸꾸옥숙소추천
- 부이비엔쌀국수
- 크몽서비스등록
- 엑셀반복
- 서비스등록
- 부업
- 프리랜서
- 아케인징크스미니게임
- 푸꾸옥숙소
- 조건부서식
- 오블완
- Today
- Total
탤미의 인생리뷰
엑셀 : VLOOKUP 함수로 다중 조건 검색하기 본문

다중 조건을 찾을 때 항상 사용되는 VLOOKUP 함수에 대해 알려드리겠습니다.
3개 이상의 조건을 사용할 땐, INDEX/MATCH 함수를 사용하시는 게 좋습니다. 아래의 링크를 참고하세요.
엑셀 : Index, Match 함수로 다중 조건 검색하기
엑셀을 사용하다보면 많은 조건을 모두 고려하여 값을 찾아내야 하는 상황이 있습니다. 아래와 같은 상황에서 값을 어떻게 찾아낼 수 있는지, 함수 사용 시 꿀팁 전달 드립니다. 정답부터 말씀
tellmereview.tistory.com
2개 이하의 조건이나, 배열을 통채로 불러오고 싶으면 이 방법을 따라 해보세요!
다중 조건 검색
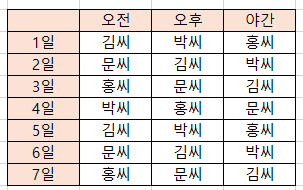
경비원 4명의 교대근무 일정이 이렇게 나왔다고 생각해 봅시다.
오전 1일 차 근무자가 누구인지 빠르게 확인하기 위해 어떻게 해야 할까요?

1. 조건의 기준이 되는 셀을 만들어줍시다.
데이터 유효성 검사를 사용하면 드롭다운 형식으로 편하게 조건 셀을 만들 수 있습니다.
(데이터 유효성 검사 : Alt + A + V + V) *순서대로 입력(동시입력 X)
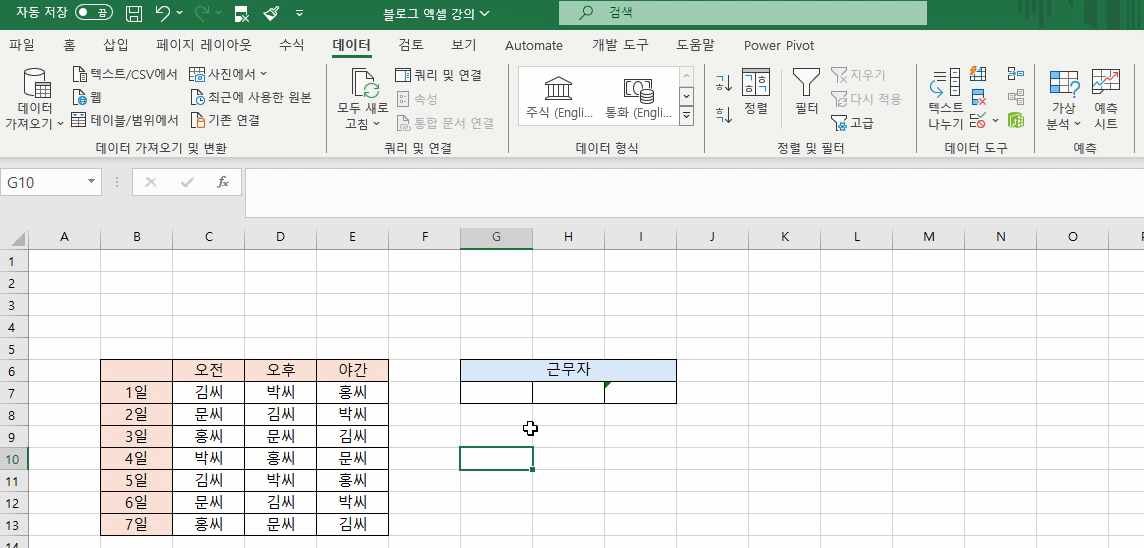
2. 남은 셀에 VLOOPUP 함수를 입력한다.
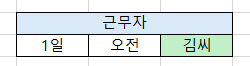
=VLOOKUP(G7,B:E,MATCH(H7,B6:E6,0),0)
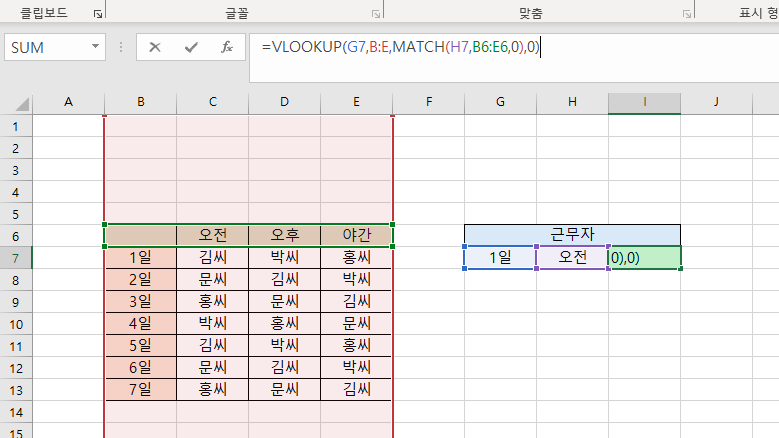
VLOOKUP 함수 해석
- G7 = 기준이 되는 값 (1차 조건)
- B:E = 기준 데이터 범위
- Match 함수 = 불러올 인덱스 값 (몇 번째 자리에 있는 값을 가져올거냐)
* Match 함수가 들어간 자리는 불러올 행에 대한 인덱스 값 자리입니다.
우리는 "오전" 근무자라는 조건이 하나 더 필요하기 때문에, 1개의 조건으로 찾을 때는 B=1, C=2, D=3, E=4 값을 넣어주면 되지만, 2개의 조건을 사용하기 위해서는 위와 같이 Match 함수를 함께 사용해야 합니다.
- 0 = 값의 일치 여부(0=정확히 일치=False)
Match 함수 해석
- H7 = 기준이 되는 값 (2차 조건)
- B6:E6 = 2차 조건 기준 데이터 범위
- 0 = 값의 일치 여부(0=정확히 일치=False)
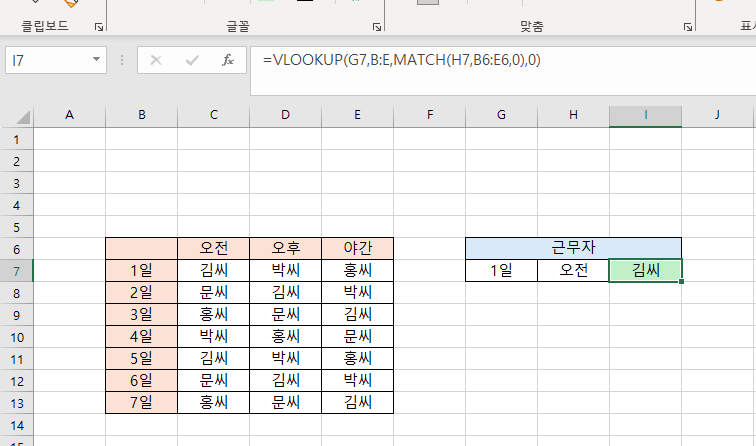
3. 잘 적용되었는지 확인하기 위해 드롭다운을 사용해서 다른 조건으로 바꿔봅니다.
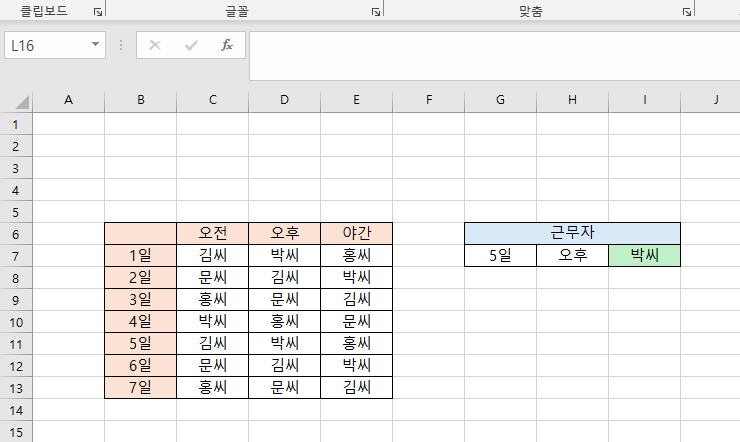
4. 잘 나오네요.
배열 통째로 검색하기
특정 일의 근무자 전원을 알고 싶다면 이렇게 해보세요.
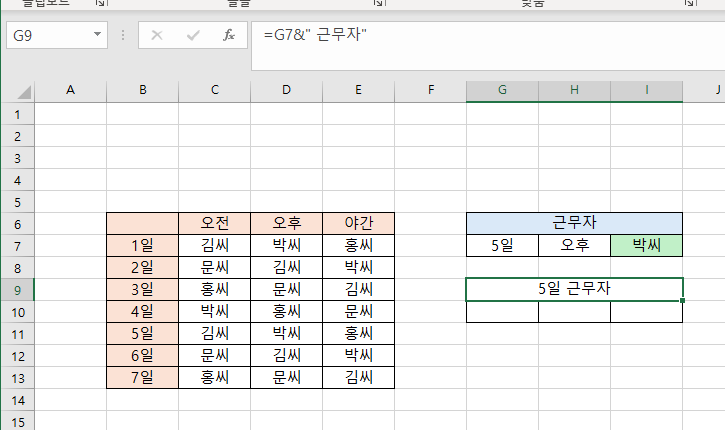
G7&" 근무자"
1. 위의 함수를 사용하면 가변 하는 정보를 참조하여 제목을 붙일 수 있습니다.
문자열과 셀 함수를 합치기 위해서는 꼭 큰 따옴표("")를 사용해야 합니다.
2. VLOOKUP 함수를 입력한다.
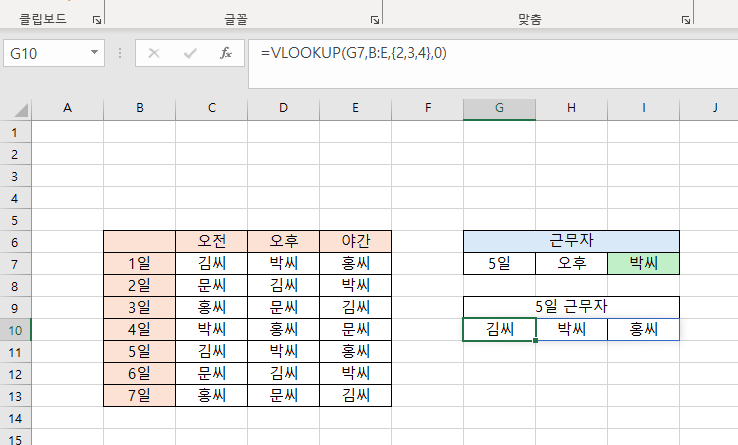
=VLOOKUP(G7,B:E,{2,3,4},0)
VLOOKUP 함수 해석
G7, B:E, 0은 위와 동일합니다.
- G7 = 기준이 되는 값 (1차 조건)
- B:E = 기준 데이터 범위
{2,3,4} = 인덱스 번호 2,3,4의 값을 불러온다.
아까는 Match 함수를 적었던 조건에 불러올 인덱스 값을 모두 적어주면 됩니다.
- 0 = 값의 일치 여부(0=정확히 일치=False)
* 최신 버전에서는 그냥 엔터를 치면 배열함수를 계산하는데, 예전 버전의 경우 Ctrl+Shift+[Enter]로 배열함수 계산을 따로 해줘야 하는 점 참고하세요.
HLOOKUP 함수 사용
처음에 VLOOKUP 함수를 사용하는데 세로(열)를 기준으로 찾는 경우만 사용할 수 있습니다.
반대로 "=VLOOKUP(H7,6:13,MATCH(G7,B7:B13,0),0)" 이런 식으로 배치하면 에러가 납니다.
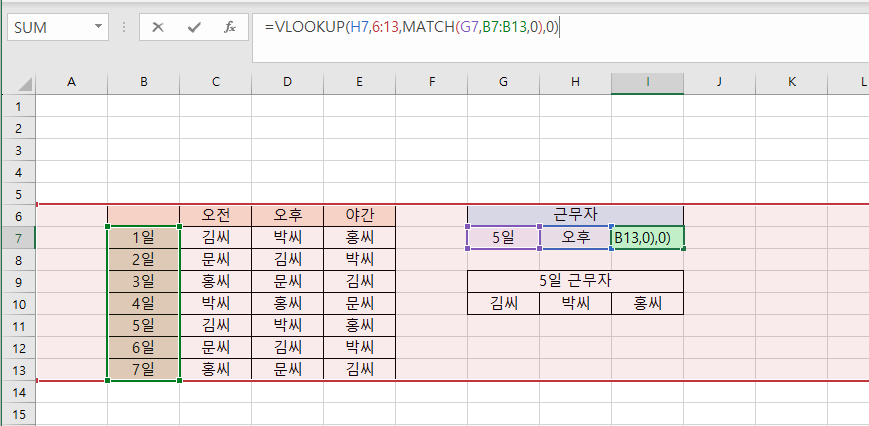
이런 경우, 가로(행)를 기준으로 찾는 HLOOKUP 함수로 바꿔주면 간단하게 수정할 수 있습니다.
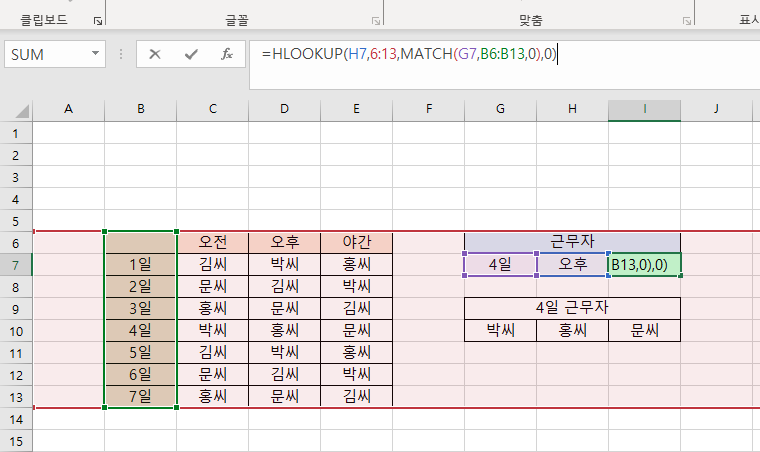
=HLOOKUP(H7,6:13,MATCH(G7,B6:B13,0),0)
응용하여 세로의 정보를 한 번에 불러오고 싶으면 HLOOKUP 함수를 사용해서 이렇게 써보세요.
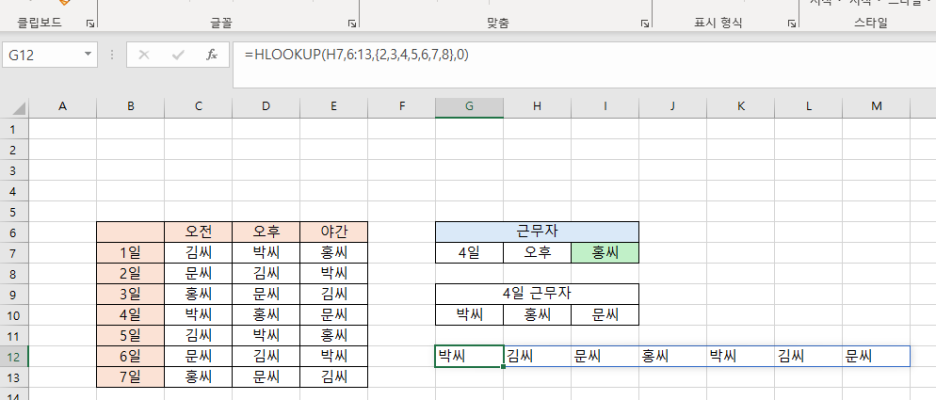
=HLOOKUP(H7,6:13,{2,3,4,5,6,7,8},0)
이상입니다. 즐거운 업무 되세요(?)
궁금한 점이 있으시면 댓글로 물어보시면 아는 선에서 답변드리겠습니다.
'직장(Office) > MS Office' 카테고리의 다른 글
| 엑셀, 워드 : 표 제목 반복, 첫 행 페이지 반복하기 (0) | 2024.05.21 |
|---|---|
| 엑셀 : 값만 붙여넣기 단축키, 문자열로 저장된 숫자 변환 (0) | 2024.04.30 |
| 엑셀 : 서식 복사 반복 쉽게하기 (1) | 2024.04.26 |
| 엑셀 : 값 비교하기 (상, 하한, 사잇 값) (3) | 2024.04.18 |
| 엑셀 : Index, Match 함수로 다중 조건 검색하기 (0) | 2024.04.02 |