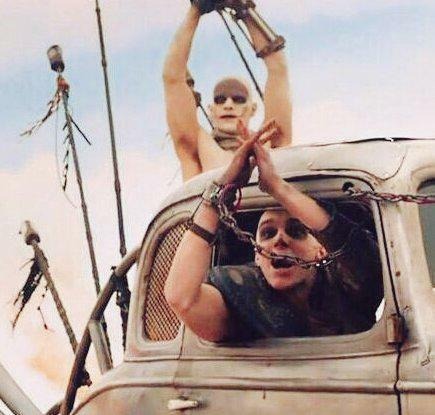| 일 | 월 | 화 | 수 | 목 | 금 | 토 |
|---|---|---|---|---|---|---|
| 1 | 2 | 3 | 4 | 5 | ||
| 6 | 7 | 8 | 9 | 10 | 11 | 12 |
| 13 | 14 | 15 | 16 | 17 | 18 | 19 |
| 20 | 21 | 22 | 23 | 24 | 25 | 26 |
| 27 | 28 | 29 | 30 |
- 엑셀공부
- 부이비엔맛집
- 다중조건
- 푸꾸옥여행
- 조건부서식
- 크몽부업
- 베트남여행
- 티스토리챌린지
- 크몽
- 푸꾸옥
- 부업
- 주식투자
- indexmatch
- 서비스등록
- 아웃룩
- 엑셀함수
- 오블완
- 엑셀
- 엑셀조건부함수
- 재능판매
- 아케인징크스미니게임
- 크몽메인이미지
- 엑셀다중조건
- 푸꾸옥숙소
- 엑셀반복
- 푸꾸옥숙소추천
- indexmatch함수
- 프리랜서
- 부이비엔쌀국수
- 크몽서비스등록
- Today
- Total
탤미의 인생리뷰
엑셀, 워드 : 표 제목 반복, 첫 행 페이지 반복하기 본문

워드나 엑셀 작업 시 표를 사용하다보면 내용이 많아져서 페이지가 넘어가는 경우가 생깁니다.
그런 경우 첫 행(표 제목)이 이어지지 않아서 내용을 다시 넣은 뒤 다시 서식을 맞추는 작업을 반복하거나, 표 전체를 복사해서 붙여넣는 등의 방법으로 사용하는 경우가 많습니다.
그런 경우 페이지가 넘어가면 자동으로 첫 행(표 제목)이 반복될 수 있도록 설정하는 방법을 각각 알려드리겠습니다.
워드에서 표 제목 반복하기

위와 같이 페이지가 넘어가므로 첫 행을 맞춰야 하는 상황입니다.
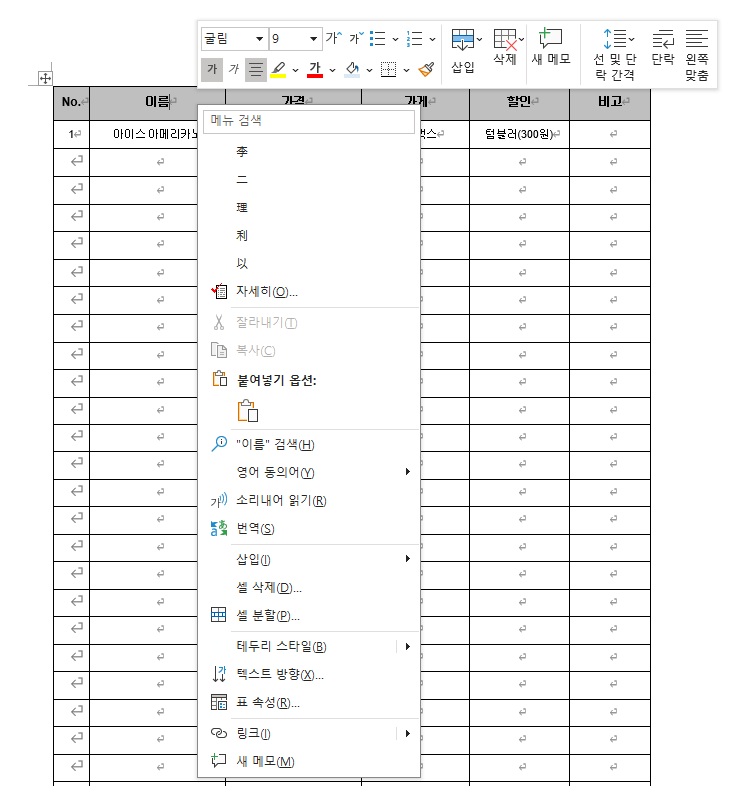
1. 첫 행을 우클릭하여 "표 속성(R)"에 들어갑니다.

2. "행(R)" 탭에서 "페이지마다 머리글 행 반복(H)"에 체크 박스를에 체크를 해주고 확인을 눌러줍니다.

3. 다음 페이지 첫 행에 동일하게 추가 된 것을 확인할 수 있습니다.

첫 번째 페이지만 내용을 수정해도 다음 페이지에도 동일하게 수정이 반영된 것을 볼 수 있습니다.
엑셀에서 표 제목 반복하기
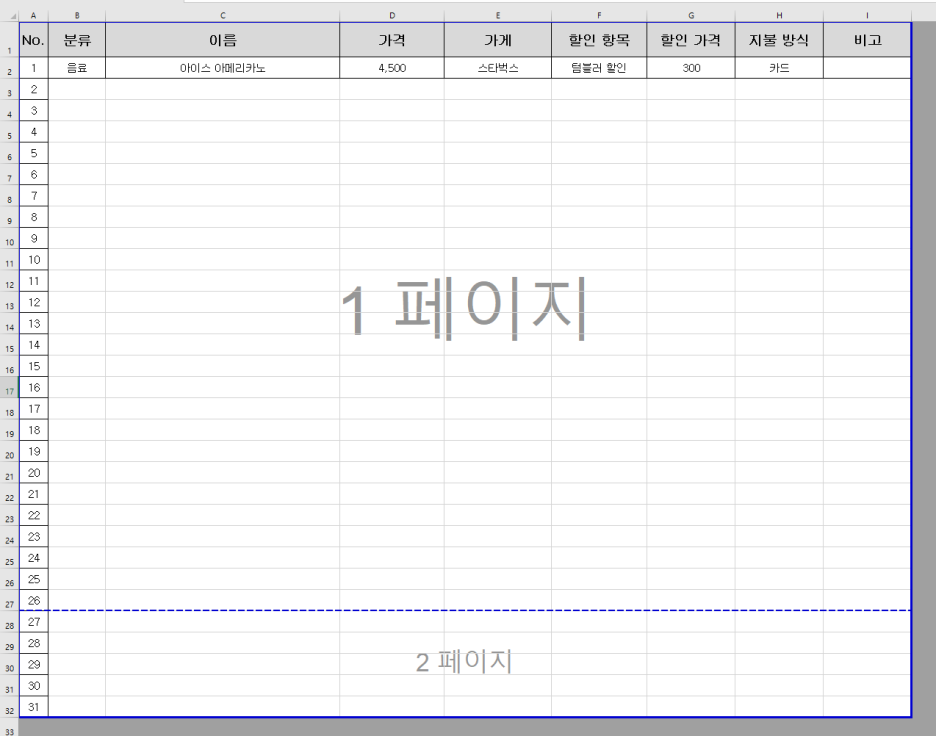
이런 상황에서 1 page의 첫 행을 2 page으로 반복되게 만들어보겠습니다.
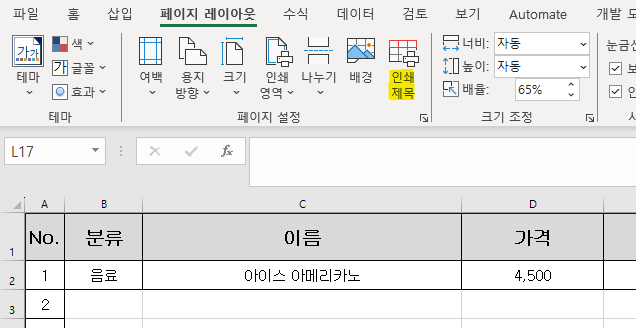
1. 상단의 "페이지 레이아웃"에 들어간 뒤 "인쇄 제목"을 눌러줍니다.
Alt 단축키: [Alt]+P+I
출처 입력
알트 단축키를 순서대로 눌러도 동일하게 들어갈 수 있습니다.
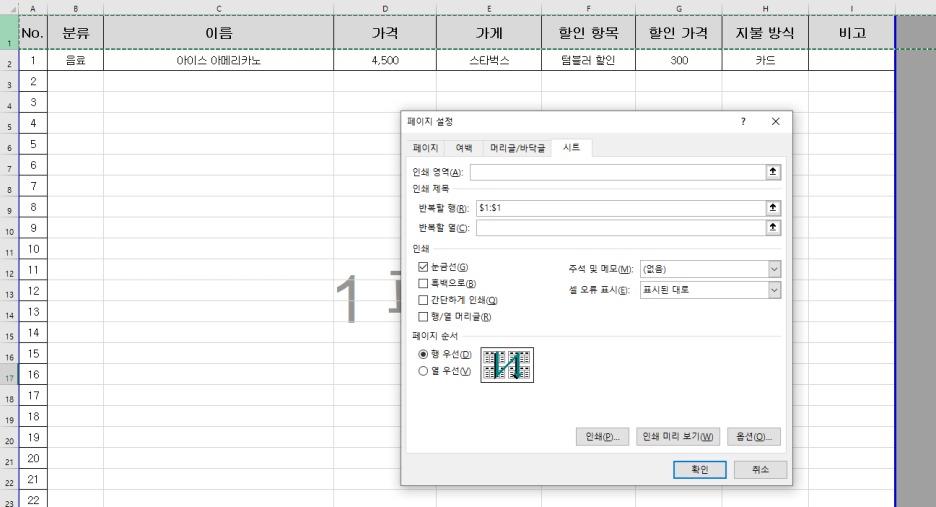
2. "반복할 행(R)" 란에 첫 행(반복 시킬 행)을 넣어준 뒤 확인을 누릅니다.
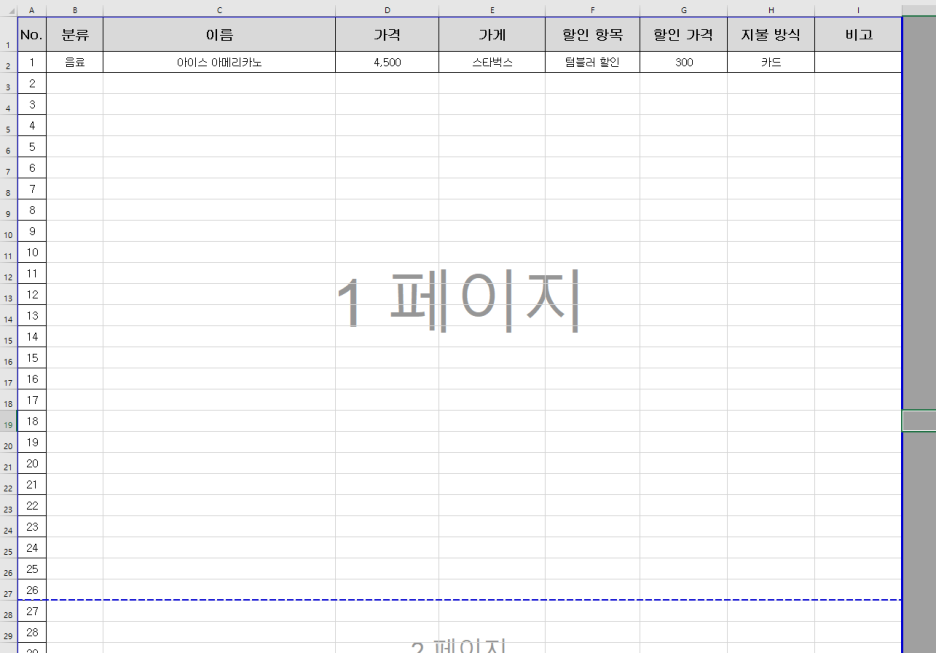
엑셀 시트 상에서는 추가되지 않은 것 처럼 보입니다.
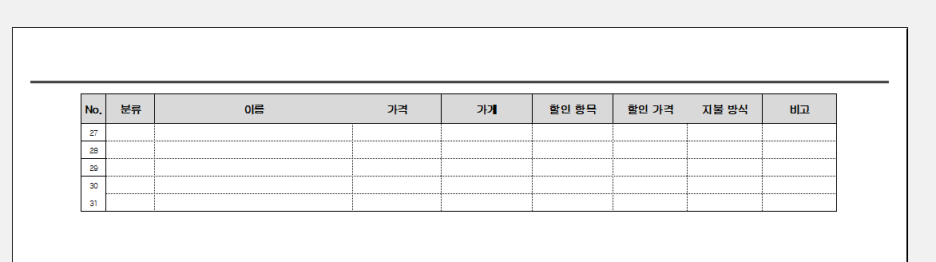
하지만, 인쇄 단축키 "[Ctrl]+P"를 누른 뒤 2페이지로 넘겨보면 첫 행이 들어간 것을 볼 수 있습니다.
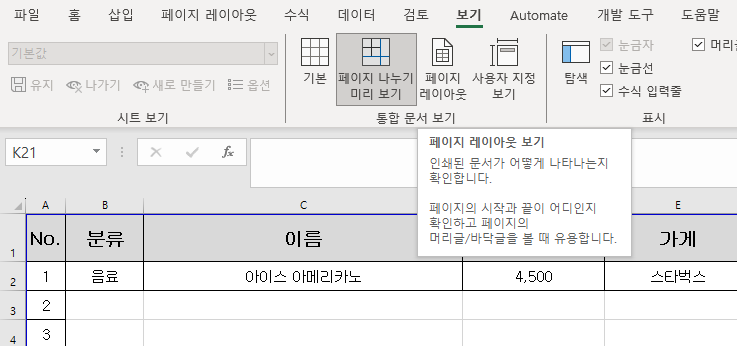
만약에 작업 중에도 첫 행이 반복되는 것을 보고싶으시면 "보기" 탭에서 "페이지 레이아웃"을 눌러줍니다.
Alt 단축키: [Alt]+P+I
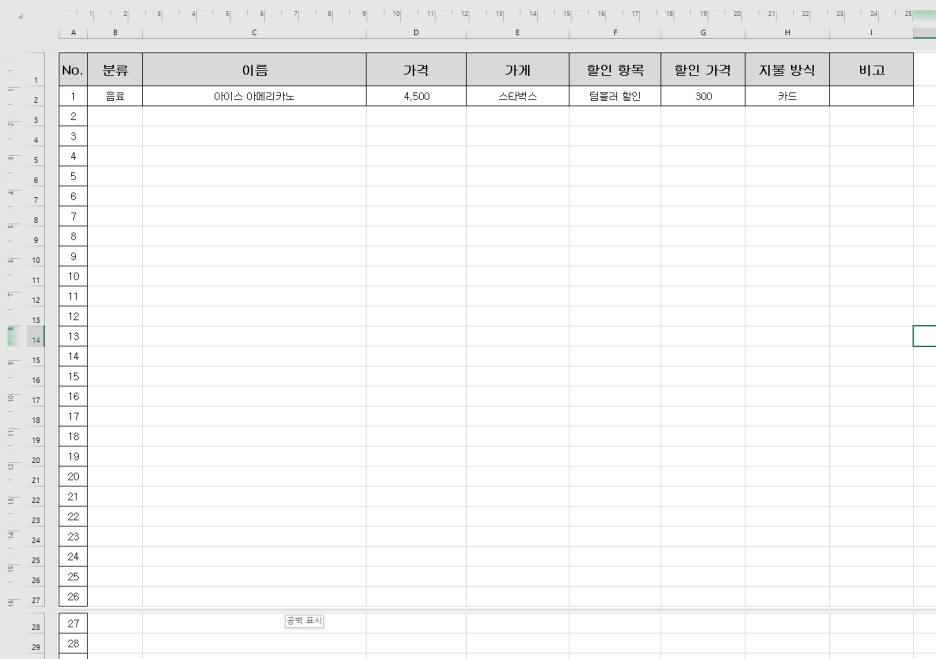
아래쪽에 "공백 표시"라고 적힌 위치에 마우스 커서를 대면 커서 아이콘이 바뀌는데, 클릭을 해줍니다.
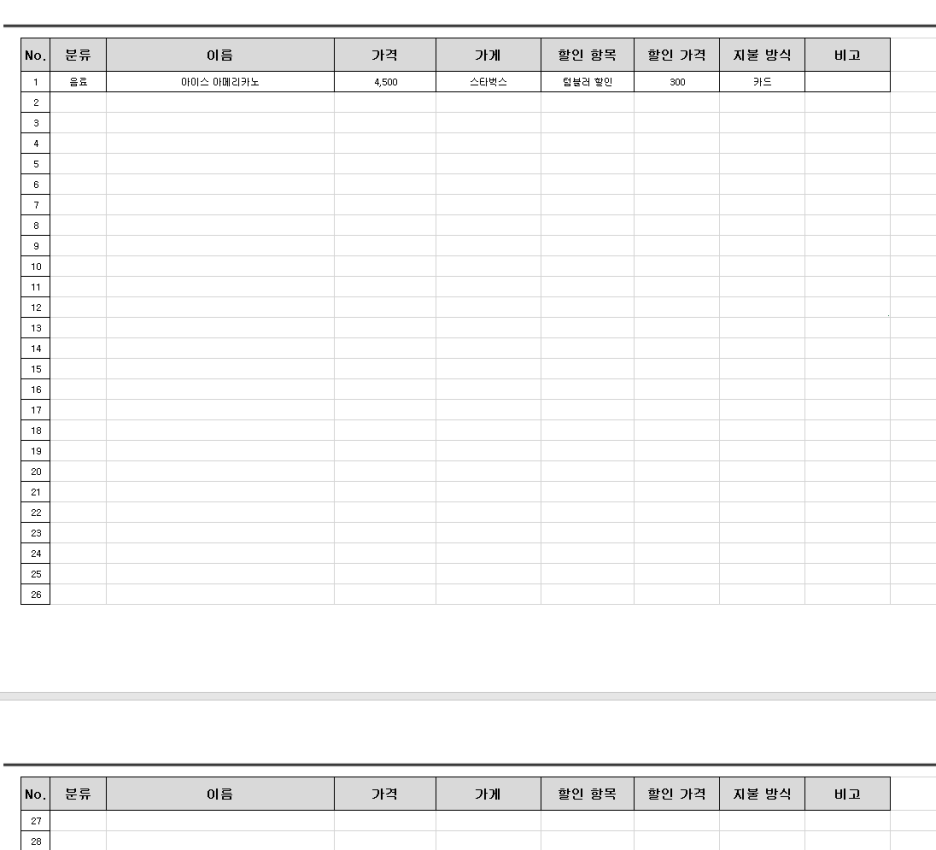
그러면 이렇게, 인쇄 되는 상태와 동일하게 바꿔서 작업할 수 있습니다.
아래 동영상에 첫 행 반복 설정 및 레이아웃 변경까지 전체 내용을 담았으니, 내용이 헷갈리시면 보면서 따라하시면 될 것 같습니다.
다음은 이렇게 표를 작업할 때, 내용이 추가될 때 번호를 자동으로 채우고 표 테두리를 자동으로 추가할 수 있는 방법에 대해서 다뤄보도록 하겠습니다.
'직장(Office) > MS Office' 카테고리의 다른 글
| 엑셀 : Filter 함수 활용, 원하는 문자가 포함된 셀 찾기, 특정 조건 정리 - Vlookup, Index, Match 함수 대체 (3) | 2024.11.18 |
|---|---|
| 엑셀 Filter 함수로 특정 문자 포함 셀 찾기 및 조건 정리 - Vlookup, Index, Match 함수 대체 방법 (3) | 2024.11.05 |
| 엑셀 : 값만 붙여넣기 단축키, 문자열로 저장된 숫자 변환 (0) | 2024.04.30 |
| 엑셀 : 서식 복사 반복 쉽게하기 (1) | 2024.04.26 |
| 엑셀 : VLOOKUP 함수로 다중 조건 검색하기 (0) | 2024.04.25 |